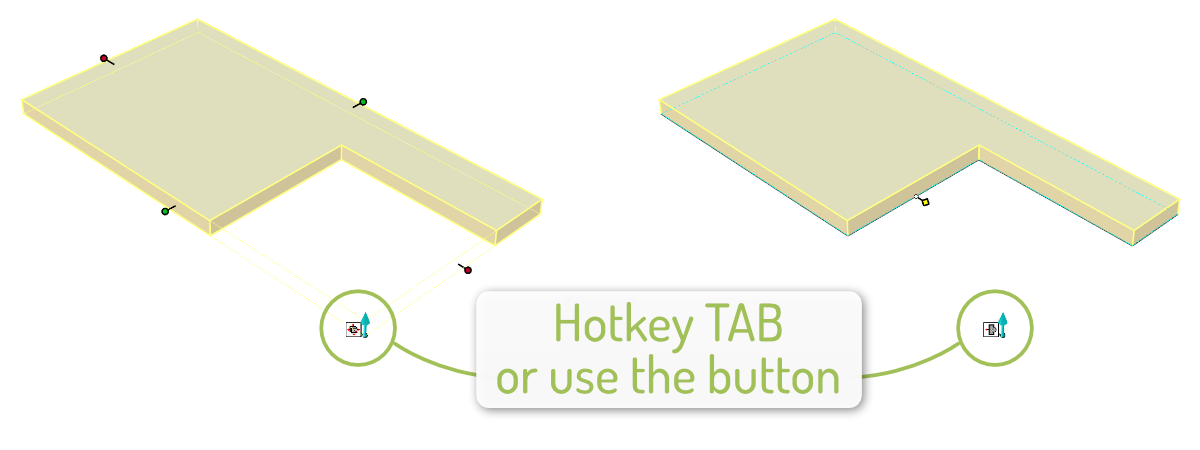Information and guidelines for a smooth workflow


Start
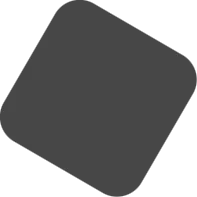
Pro
To interact smoothly with IronCAD and Para-Flex, some basic information is very useful. Below a list of guidelines that can help mastering the software and speeding up the complete process from designing to production.
Para-Flex only works on one IronCAD session at a time
The add-in Para-Flex works on a single session of IronCAD. When opening multiple sessions of IronCAD the link to Para-Flex is broken and for instance updating Sizebox information no longer works.
When owning a licence for Para-Flex Pro, the licence is linked to the first session of IronCAD/Para-Flex. Starting a second session of IronCAD and Para-Flex, results in Para-Flex showing a Start licence, in stead of Pro. Mention the add-in is no longer functional due to it’s not clear to which IronCAD session Para-Flex should refer to.
Dividing the model into assemblies
The use of smart panels
To be able to use automatic CNC-programming and visual appearance of materials, it’s recommended to use parts modeled using so called ‘Smart Panels’. These parts act like normal blocks in IronCAD, but have been expanded with additional intelligence. This adds driving the thickness of a panel, recognizing the bottom and top side and applying banding and CNC reference to edges. Panels used in the catalogs provided by Dynfos are build up from smart panels.
Origin and labeling of edges
Every 3D-shape in IronCAD has a direction of extrusion. In case of a panel, think about the basic contour (often a rectangular shape) extruded in a straight direction to create the material with the correct thickness. IronCAD indicates the direction of extrusion by a blue arrow starting at one of the corners of the Cross Section (or Contour).
The exact position of the arrow doesn’t matter for the results of the CNC program, but its starting point indicates the origin (0, 0, 0) of the panel. Based on that origin the labeling of the edges (L1, L2, W1 and W2) is done. When the object is shown as in the images in this item (extrusion arrow is pointing downwards), the edge to the right of the arrow is labeled L1. The rest of the edges is labeled clockwise starting from L1: W1, L2, and W2.
Standard cabinets
Materials used from catalogs provided by Dynfos standard have L1 set as reference edge. Cabinets from one of these catalogs are modelled in the way that edge L1 is the front of the panel. By default this side has edgebanding applied and acts as CNC Reference.
Addition
Para-Flex handles a maximum of 4 sides per panel, control of more sides will be added in the future. If this is desired at this moment, please contact us.
Extrude direction arrow
As mentioned in the item Origin and labeling of edges above, the extrusion arrow determines the origin of parts. The direction of this pointer affects a number of things, for instance changing the thickness and the boards bottom or top side.
Material thickness
When changing the thickness of a panel by selecting a new material, the origin stays at the same position. Given this fact, the panel thickness will increase or decrease in a predictable way.
Top or bottom of panel
The direction of the extrusion arrow determines the top or bottom of a panel, which can relevant for CNC machining. When a panel is only being contoured, the arrow points towards the bottom of the panel, also the machine bed, as the top of the panel is pointing towards the cutter head.
When processing a panel with both sides containing drill shapes, by default, the side with the most drill shapes is treated as the top side and machined first.
Standard cabinets
When changing the material thickness of a standard cabinet, panels will increase towards the outside of the model, because in these models the extrusion arrow is directed outside. This way internal items, like shelf supports or drawers, will stay at the right position, connected to the side panels. The cabinet can be easily adjusted to the desired dimensions using the stretch tool.
Drawing contours
In order to get files as desired for processing on a CNC machine, a number of guidelines will have to be taken into account.
Using Chamfer/Blends instead of Cross section editing
Chamfers, cutouts and blends can be drawn using different methods. Though, every method can lead to different programs for CNC machining.
Editing the cross section of a panel gives a lot of freedom, but be aware that when resizing or stretching parts the lines in the cross section are scaled, when no constraints are used.
Also the recognition and visualization of the standard edges (L1, W1, L2, W2) and the CNC reference edge, can be disturbed when new lines are added to the cross section of a panel. To get around that, it is best to use Chamfer or Blend features, which also eliminates the problem of aspect ratio locks between the length and width of a shape.
See the tip below for using Contour Handles for faster editing shapes.
Contours in the Cross-sections of shapes
A contour completely shaped in the Cross Section of a panel will be exported to a CNC program exactly like drawn. Keep in mind that drawing both the outer contour as the inner contour (including drills) in one cross section can’t be handled by the CAM module. For example the outer contour should be drawn in the Cross Section of the panel, and the inner contour, cut out or drills should be drawn in the cross section of another IntelliShape like a Cut Extrude.
Drawing curved lines
Curved lines in the cross section of a shape must consist of arcs to be properly processed to the CNC program. Since the CAM module doesn’t recognize Spline, Bezier and Elipse curves, these lines must be drawn in (or converted to) arcs before they are exported to CNC.
tip: Switch type of Edit handles
The handles of an IntelliShape normally are set to so called Sizebox handles. This method resizes the complete shape without taking into account the aspect ratio of the shape. Certain elements in the Cross Section are lockable by applying constraints, but often a faster method is switching to Contour handles. Using Contour Handles the Cross Section of a shape can be edited directly on the edges, without affecting other parts of the shape. When having an IntelliShape selected, hotkey TAB can be used to switch between the handle methods.
Rabbet joints and cutouts
Rabbet joints and cut outs can be drawn as desired in IronCAD, the drawn shapes will be sent to the CNC program. To create clean rabbet cuts it is useful to draw the cut out shape slightly bigger than the edges of the panel, for example using the offset function in the Cross Section of the shape.
Long grain and short grain materials
Materials containing grain direction are (by default) only supported with the direction of the grain along the Length value of the board (so called ‘long grain’). For materials with a grain direction along the short side of the board (so called ‘short grain’), simply create a material and switch the length and width values. So entering the length value of the short side, in the Length field, and the length of the long side in the Width field.
Tip: Parts in BOM
Parts with Include this shape in BOM switched off in their properties in IronCAD, will be excluded from the Para-Flex part list. It is practical for cleaning up your working list, such as environment elements in the design that do not need to be displayed in Para-Flex. After switching off Include this shape in BOM the parts still can be included in the output lists, for instance Cutting, CNC and Purchase, depending on the parts applied processes.