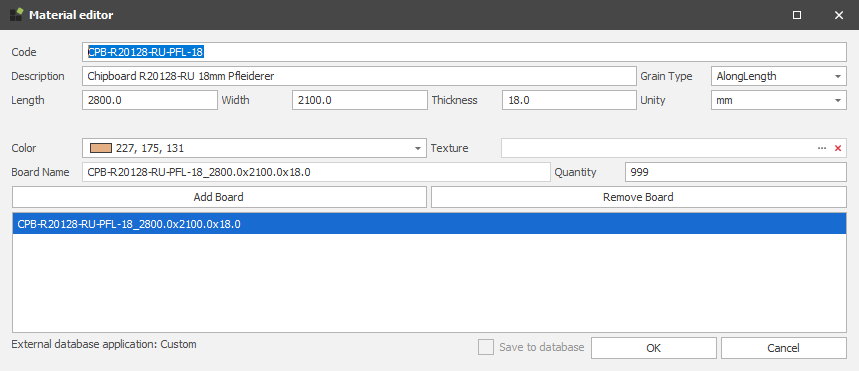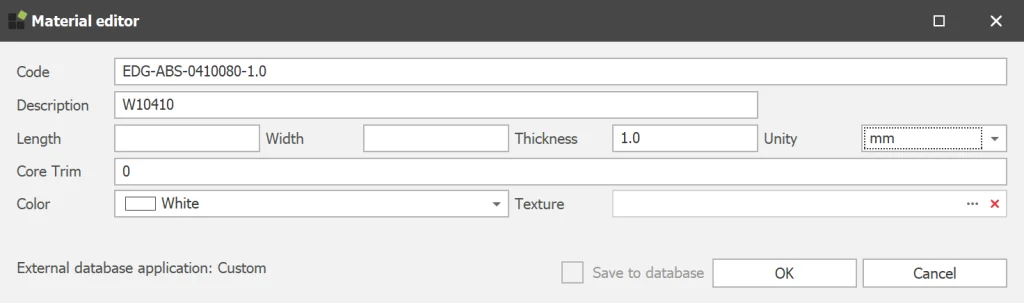Assigning materials to selected parts

Start
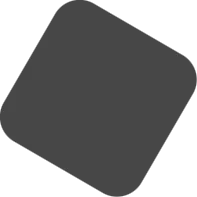
Pro
Description
The Material section on the Shop Floor ribbon bar contains several items. Starting with the button Browse Material Database, followed by a material list and on the right side the button Replace Material. A material can only be added to a part when a process like Cutting or CNC is assigned to it.
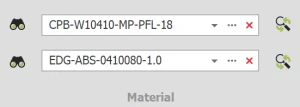
Material list
The material list shows all the materials assigned to parts in the current model. It can be opened by clicking on the material name or using the small arrow 


The material selected from the material list will be applied to the part after switching on Cutting or CNC. Pro-users can switch on Automatically select new material in the Para-Flex Settings, that way a newly selected material is instantly applied to the selected part(s).
The search bar at the top of the opened material list can be used to filter the results, in order to find the material to be applied more easy.
Material Editor – Panels
The material editor is used to create or edit materials to be used in the current model or the general database. All information belonging to the material can be added (or overwritten) in the corresponding fields.
Adding or editing panel materials
Code
To edit an existing material, keep the code name the same and only edit other properties (except for the thickness, see Conditions below).
To create a new material start by simply editing the existing code in the top field. As desired, the material properties can be changed and available board sizes can be added.
The characters and their position within the code are important as it can drive machines, so work carefully when adding new materials to the model or database.
The default material database in Para-flex is build up starting with three characters describing the kind of material, and ending with the board thickness. This is recommended to ease automation of driving production machines. Between this information text can be added like the decor code and name of the supplier.
Description
This field will not be used for automation processes so it can completely contain the information desired by the user. A useful field for identifying the material.
Grain type
When a material or decor contains a grain direction this can be set to AlongLength. The Optimizer will place panels in a board, regarding the right direction. Set this value to None for uniform decors so the Optimizer can get a more efficient result by rotating panels by 90° if needed. See Conditions below for more information on adding ‘Short grain’ boards.
Length | Width | Thickness and Unity
For adding a board size to the database corresponding to the edited material, enter the size of the available board in the appropriate fields. Unity is set to mm by default. Using the button Add Board will add the set board size to the database, from that point the Optimizer can calculate the materials needed. Remove Board will, as expected, remove the selected board from the database with available board sizes.
Color | Texture
A color and, if applicable, a texture can be assigned to the material to get a quick indication of the looks. Para-Flex Pro-users have the availability to see this color or texture appearing instantly on the part in the 3D model.
Board Name | Quantity
The field Board Name is generated automatically, combining material and board size. This information can be used for feeding programs for Enterprise Resource Planning (ERP). The Quantity field is to be used to drive the optimization process to calculate with the right number of available boards.
Save to Database | OK | Cancel
Clicking OK saves the new or edited material to the local database, which is saved in the current file of the 3D model. When checking Save to Database, the material is stored in the used general database, so it can be used in other designs or by colleagues.
Addition 1
Materials containing grain direction are (by default) only supported with the direction of the grain along the Length value of the board (so called ‘long grain’). For materials with a grain direction along the short side of the board (so called ‘short grain’), simply create a material and switch the length and width values. So entering the length value of the short side, in the Length field, and the length of the long side in the Width field.
TIP
Within Options > Settings > Para-Flex a value for fixed over dimensions can be set. This value will be applied to all parts with material that meets the criteria of the corresponding minimum sizes (length, width and surface). Useful when working withe rough/gross sizes that need to be cut clean afterwards.
Material Editor – Edgeband
The material editor for edgeband is used to create or edit edgeband materials to be used in the current model or the general database. All information belonging to the material can be added (or overwritten) in the corresponding fields.
Adding or editing Edgeband materials
Code
To edit an existing edgeband material, keep the code name the same and only edit other properties (except for the thickness, see Conditions below).
To create a new edgeband material start by simply editing the existing code in the top field. As desired, the material properties can be changed.
Compared to the material code of panels, the code of edgeband material will not be used for driving machines, so the information in this field has less restrictions. Still, it is useful to use a standard formula to easily recognize edgebanding material specifications.
Description
Use this field to enter information about the corresponding decor or the panel.
Width | Thickness and Unity
As expected the Width and Thickness field contains the physical sizes of the edgeband.
The thickness value can be used when working with gross dimensions (as is a column in the Data Grid or in the CSV file to be exported). In this case, the thickness of the edgeband material is reduced relative to the net size (size box size in IronCAD).
Unity is set to mm by default.
Core Trim
The Core Trim field provides a “plus” on net dimensions of a panel, related to the specified edge. As the thickness value of the edgeband material can be used for having the right gross dimensions, Core Trim can be used for compensation.
Some examples:
Core trim set to 0: No compensation on the gross size (net panel size minus edgeband material thickness).
Core Trim set to -2: For edge material with a thickness of 2 mm, this thickness is fully compensated. Useful when a pre-mill on an edgebander removes the thickness of the edgeband material from the panel, so that the gross cutting dimensions remain the same as net.
Core trim at +5: The panel is cut larger than the net size, in order to cut it clean afterwards (for example, after veneering the panel).
Core trim at +10mm or +20mm: Useful to have cutting space for a 45° miter for example.
Color | Texture
A color and, if applicable, a texture can be assigned to the edgeband material to get a quick indication of the looks. Para-Flex Pro-users have the availability to see this color or texture appearing instantly on the part in the 3D model. In the Options menu the the visualization of the edgeband can be set to use the specified color in the database or use the same color of the decor of the panel. Depending of the used ERP program it’s sometimes better to set this to this last mentioned option.
Save to Database | OK | Cancel
Clicking OK saves the new or edited material to the local database, which is saved in the current file of the 3D model. When checking Save to Database, the material is stored in the used general database, so it can be used in other designs or by colleagues.
Addition 2
Note that changes to material and edgebanding will not be processed if the material is already in use in the model. Therefore, apply an alternative material to the panel(s) first and click Import Materials (on the Tools tab) to clean up the material list. Then modify the panel or edgebanding material and re-link this material to the desired parts. These steps are necessary in order that the materials are stored in the document, as long as they are in use in this document, they cannot be changed and thus adjustments are not processed.
TIP
A fixed overlength for an edgebander can be set in Options > Settings > Optimize. The value set at the Edgeband Fixed Overlength field will added to the calculation of each edge, resulting in an even more realistic requirement.
Conditions
– A material can only be added to a part when the process of Cutting or CNC is assigned to it.
– At least one board size has to be added to a new material before it can be saved.
– The thickness value of an existing material can’t be changed. If necessary, edit the existing name and thickness to create a new material.